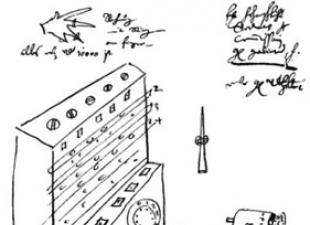С необходимостью подключиться к вай фай современный человек сталкивается повсеместно: беспроводные сети гораздо практичнее и удобнее своих кабельных «собратьев».
Вот только подобными WiFi-привилегиями в основном «пользуются» всевозможные мобильные гаджеты: телефоны, планшеты, смартфоны и большинство современных ноутбуков. Соответственно, возникает вопрос: чем «классический» персональный компьютер-то хуже? Ведь работать на стационарном компьютере гораздо удобнее, а подключение кабельного интернета зачастую доставляет немало хлопот.
И в данной статье мы разберем, как подключить стационарный компьютер к wifi, и что нужно сделать, чтобы компьютер «ловил» незримый вай фай.
К слову, возраст девайса не имеет прямого отношения к созданию беспроводной сети, и подключить WiFi можно даже на сравнительно старый компьютер.
Можно ли обычный компьютер подключить к wifi?
Некоторые сложности с подключением вай фай на персональном компьютере связаны отнюдь не с «предрассудками» разработчиков или неудачной полной лишений судьбой данного девайса.
Дело в том, что мобильные устройства и современные ноутбуки изначально снабжены встроенным Wi-Fi-адаптером для подключения к беспроводной сети (который отсутствует на стационарном компьютере). Однако такие устройства в большинстве своем предназначены для кратковременного выхода в сеть, и обладают довольно скудным набором функциональных возможностей.
В то время как стационарный компьютер предназначен для продолжительной работы как с серьезным оффлайновым софтом, так и с любыми ресурсами глобальной информационной сети. Соответственно, соединение со всеми периферийными устройствами и внешними сетями (Интернет, электропитание и т.д.) здесь осуществляется более надежным кабельным способом.
Кабельное подключение к Интернету для стационарного компьютера является более стабильным, чем беспроводное вай фай соединение. Так, при WiFi подключении надежность и скорость работы сети напрямую зависят от числа активных подключений, загруженности канала, архитектуры помещения и множества других сторонних факторов.
Поэтому, решаться подключить домашний компьютер к wifi исключительно из эстетических соображений – все же не стоит. «Стандартное» кабельное соединение надежнее, эффективнее (не ), да и ущерба здоровью интернет-пользователя наносит гораздо меньше.
Однако если жесткое соединение с источником интернета по какой-то причине недоступно, то подключить вай фай на домашнем компьютере можно в считанные минуты.
Как подключить домашний компьютер к wifi?
Чтобы подключить wifi на стационарный ПК, прежде всего, необходимо приобрести специальный съёмный Wi-Fi-адаптер – миниатюрную антенну, которая будет «ловить» передаваемый роутером интернет-сигнал и возвращать маршрутизатору обработанные пользователем данные.
Наиболее популярным и недорогим решением здесь будет выбор для компьютера съёмного USB-адаптера.

Чтобы не получить «кота в мешке», покупать девайс лучше у известных и проверенных временем производителей: TP-Link, D-Link и т.д.
Если вы приобрели адаптер у официального дистрибьютора, то в комплекте с устройством поставляется диск со специальной программой для установки драйверов.
Как установить вай фай на компьютере с ОС Windows 7?
1. Подключите Ваш адаптер в любой USB-разъём на компьютере.
2. Установите диск в дисковод, запустите утилиту автонастройки и по требованию программы нажимайте кнопку «Далее».
3. После установки драйвера в папке «Центр управления сетями» для Windows 7 (или «Сетевые подключения» для Windows XP) вы увидите новый ярлык (помимо привычного «Подключение по локальной сети»). В названии ярлыка будет присутствовать марка производителя вашего адаптера.

4. Теперь вы можете подключить ваш стационарный компьютер к wifi. Для этого однократно кликните по ярлыку правой кнопкой мыши -> «Подключение» -> Выберите название Вашей Wi-Fi сети и введите пароль.
Как настроить вай фай, если нет установочного диска?
Помимо «классического» приобретения новенького лицензионного адаптера, бывают случаи, когда вай фай на компьютере понадобился пользователю «здесь и сейчас», и он одолжил у знакомых/ приобрел старенький б/у адаптер WiFi.
Диск с драйвером на такой адаптер, естественно, давно потерян.
В такой ситуации необходимо скачать архив с драйвером из интернета.
«Но интернета ведь нет!» – скажете вы – «Что делать?»
Здесь для подключения настольного компьютера к wifi следует:
1.
Соединить настраиваемый компьютер с маршрутизатором с помощью кабеля (если есть такая возможность).
Зайти на официальный сайт производителя данного адаптера (или профильный ресурс ddriver.ru), отыскать по названию USB-Wi-Fi-адаптера нужный вам драйвер и скачать ПО на компьютер.
Если же кабельное подключение к роутеру не представляется возможным, скачайте нужный вам драйвер на любой подключенный к интернету компьютер, и с помощью съёмного носителя (флэшки) скопируйте архив на ваш проводной компьютер.
2. Далее правой кнопкой мыши однократно кликните по ярлыку «Мой компьютер» далее – «Управление» и выберите здесь «Диспетчер устройств». В разделе «Сетевые адаптеры» найдите название нашего USB-адаптера, нажмите по нему правой кнопкой мыши и выберите пункт меню «Обновить драйвер».Далее укажите папку, в которую был скопирован архив с нужными драйверами, и нажмите «OK».
3. По завершении установки вы сможете подключить ваш стационарный компьютер к wifi. Для этого в «Сетевых подключениях»:
Выберите новый ярлык;
Нажмите по нему правой кнопкой мыши;
Выберите пункт меню «Подключение»;
Выберите название Вашей Wi-Fi сети (которое Вы указывали в SSID при настройке маршрутизатора);
Введите пароль и можете пользоваться Интернетом.
В настоящее время главным информационным пространством, в котором происходят многие события и операции, является Интернет.
Он предназначен для поиска информации, общения, работы и проведения свободного времени. Сейчас практически в любой точке планеты имеется . Мировая паутина позволяет быть в курсе всех событий и новостей.
Мало кто теперь пользуется общением посредством телефонного соединения, если под рукой есть Интернет. Можно осуществлять общение с использованием различных или программ для обмена сообщениями.
Способы подключения к сети Интернет
На сегодняшний день основными видами соединений с интернетом являются
- проводное,
- беспроводное и
- Wi-Fi.
Все они имеют свои положительные и отрицательные стороны. В каждой ситуации наиболее удобным считается определенный вид соединения. Выбор подключения может зависеть от деятельности пользователя, его потребностей и назначения Интернета. Так же имеет значение местопребывание пользователя (дома, в поездке, за границей), что влияет на выбор возможности подключения к сети Интернет.
Доступ к Интернету с помощью кабеля (проводное соединение)
Такой метод выхода в Интернет отлично подойдет любителям скачивания файлов и использования игр в он-лайне. Проводное подключение обладает большой скоростью обмена данными. Важно, что эта скорость является одинаково быстрой, как на прием, так и на передачу информации, что не позволяют сделать другие виды соединений с Интернетом.
В последнее время стали применять кабель из оптического волокна. Он позволяет достичь наиболее максимальной скорости посредством улучшения качества передачи сигнала.
Кабельное соединение чаще всего применяется для пользователей настольных компьютеров, которые не требуют постоянного перемещения, но может применяться и для пользователей переносных устройств, ноутбуков, нетбуков, имеющих соответствующие разъемы для подключения кабеля.
Данный вид соединения обладает не только высокой скоростью, но и возможностью применения безлимитных тарифов. При таком тарифе не существует предела скачиваемого трафика, поэтому можно пользоваться интернетом без ограничений и на максимальной скорости.
Такой вид проводного соединения называют аббревиатурой LAN. Так же называется разъем в ПК, к которому можно подсоединять провод, и обеспечивать проводной доступ к Интернету.
Доступ к мобильному Интернету (беспроводное подключение к сети)
Такой вид интернета очень удобен для людей, которые находятся в постоянном движении. Главным положительным качеством считается отсутствие провода, который не позволяет пользователю перемещаться вместе со своим ПК.
Для выхода в Интернет требуется наличие внутри ПК специального устройства для работы с СИМ-картой операторов мобильной связи. А при отсутствии такого устройства нужно иметь специальный USB-модем, которые выпускают практически все операторы мобильной связи.
Соединение с Интернетом осуществляется посредством мобильной связи. Для этого необходимо приобрести СИМ-карту оператора или упомянутый модем, и при этом выбрать подходящий размер трафика и тариф.
Тарифы бывают как повременные (почасовые, посуточные, месячные), так и зависящие от объема передачи информации (например, столько-то рублей за каждый мегабайт принятой или переданной информации). Повременные тарифы, как правило, имеют ограничение на предельную величину скачиваемой (передаваемой) информации. После исчерпания этого лимита соединение либо прерывается вообще, либо продолжается на чрезвычайно низкой скорости.
Надо отметить, что в последнее время появились операторы, предоставляющие только услуги Интернета, без предоставления услуг телефонии. Для связи с такими операторами и для получения с их помощью доступа к Интернету также нужны встроенные в ПК устройства приема-передачи данных или внешние USB–модемы, но СИМ-карты в этом случае уже не нужны.
Скорость передачи в мобильных сетях зависит от возможностей операторов мобильной связи. На сегодняшний день применяются такие стандарты, как 3G, 4G, ведутся разработки стандартов 5G. Каждый последующий стандарт позволяет обмениваться данными со все большей скоростью.
Однако мобильное подключение обеспечивает скорость приема данных из сети в ПК намного выше, чем скорость передачи данных из ПК в сеть, что не очень удобно, например, при использовании Skype.
Доступ к интернету через Wi-Fi
Вообще-то, это тоже беспроводное подключение, но такое подключение не требует наличия модемов. Просто необходимо приобрести роутер, который предназначен для распространения радиоволн.
Сейчас во многих общественных местах установлены Wi-Fi роутеры, которые позволяют воспользоваться Интернетом в любой момент. Данный метод соединения с сетью очень удобен для пользователей планшетов, мобильных телефонов или ноутбуков, у которых есть встроенный модуль Wi-Fi соединения.
Данный метод соединения становится все более популярным. Им начинают пользоваться и в домашних условиях, и в офисах. Удобство состоит в том, что не нужно прокладывать провода к компьютерам.
Надо отметить, что Wi-Fi подключение к Интернету особенно распространено в развитых странах. Там доступ к Интернету с помощью Wi-Fi есть практически везде. Таким образом, пользователи мобильных гаджетов могут оставаться на связи все время, без перерывов. У нас в стране также идет развитие данного способа соединения, однако учитывая масштабы нашей страны, все-таки мобильный доступ к Интернету с помощью СИМ-карты является у нас более надежным и более распространенным, включая сельскую местность.
Все перечисленные способы выхода в Интернет обладают своими плюсами, которые позволяют подобрать наиболее приемлемый для пользователей ПК вид соединения. В том числе допускаются и сочетания этих методов. Например, при использовании ноутбука в стационарном варианте (на работе или дома) удобно пользоваться проводным соединением.
А при мобильном варианте использования того же ноутбука хорошо иметь USB-модем для соединения с мобильными операторами. При пользовании этим же ноутбуком в кафе, можно применять Wi-Fi подключение к Интернету. Так что все зависит не только от предпочтений пользователей ПК, но и от предоставляемых возможностей для подключения к Интернету.
Для этого осмотрите доступные на устройстве разъёмы. Если не получится определить типы портов на глаз, найдите их описание в документации к компьютеру. В зависимости от модели устройства вы можете увидеть разъёмы следующих разновидностей:
- HDMI - цифровой интерфейс, который присутствует на большинстве современных компьютеров. Передаёт как аудио, так и видео, а потому оптимально подходит для вывода мультимедийного сигнала на телевизор.
- DVI - ещё один цифровой порт, широко распространённый на рынке. Передаёт только видео, без звука.
- VGA - популярный аналоговый разъём. Как и предыдущий тип порта, выводит только видеосигнал.
- Mini DisplayPort , Thunderbolt 2 , USB‑C и Thunderbolt 3 (USB-C) - цифровые интерфейсы, которые присутствуют в компьютерах Apple. Все они передают видео и звук. Кроме того, Mac может быть оснащён обыкновенным HDMI-разъёмом.
Есть и другие типы разъёмов. Но мы перечислили самые популярные. Наверняка одним или несколькими из них оснащено и ваше устройство.
2. Определите, какие разъёмы для приёма сигнала есть на телевизоре
Осмотрите порты телевизора. Большинство современных моделей располагает разъёмами HDMI и VGA. Более старые оборудованы портами формата RCA, штекеры для которых называют тюльпанами:

3. Выберите кабель в соответствии с доступными разъёмами
Если у вас HDMI-телевизор
Если и на телевизоре, и на компьютере есть разъём HDMI, то всё элементарно: вы сможете подключить устройства с помощью HDMI-кабеля. Это вариант будет оптимальным.
Чтобы подключить к HDMI-телевизору компьютер, на котором нет порта HDMI, вместе с HDMI-кабелем вам понадобится ещё и специальный конвертер сигнала. Какой именно - зависит от доступного на компьютере разъёма. Это могут быть DVI → HDMI , VGA → HDMI или другие переходники на HDMI.
Помимо провода HDMI, к таким конвертерам зачастую можно подключать дополнительный аудиокабель, другой конец которого вставляется в компьютер. Это позволяет передавать звук в обход ограничений DVI и VGA. Аудиокабель часто продаётся в комплекте с конвертером.
 www.amazon.com
www.amazon.com
Чтобы подключить к HDMI-телевизору Mac с разъёмом Thunderbolt 2 или Mini DisplayPort, вместе с HDMI-кабелем вам нужен будет переходник Mini DisplayPort → HDMI . Чтобы он передавал звук, спрашивайте в магазине такой адаптер с поддержкой аудио.
Если у вас VGA-телевизор
Для VGA-телевизора порядок действий будет схожим. Только вам понадобится конвертер HDMI → VGA , DVI → VGA или другой, в зависимости от порта компьютера. Главное, чтобы он преобразовывал сигнал в VGA.
Если у вас телевизор с разъёмом RCA
Если в вашем распоряжении совсем старая модель телевизора с тюльпанами, то подойдут конвертеры вроде HDMI → RCA , VGA → RCA и прочие, которые дают на выходе RCA-сигнал.
Чтобы не ошибиться при покупке кабеля или конвертера, вы можете назвать продавцу типы разъёмов на вашем телевизоре и компьютере: он сам подберёт для вас подходящий вариант или проверит на совместимость сделанный вами выбор.
4. Подключите устройства через кабель
Предварительно выключите компьютер и телевизор в целях безопасности. Далее, подключите устройства с помощью кабеля (и, если необходимо, конвертера). Только после этого включите устройства. Если телевизор автоматически не определит в качестве источника сигнала компьютер, то сделайте это сами в настройках телевизора.
5. Настройте изображение на телевизоре с помощью компьютера
Если изображение будет размытым, откройте системные настройки на компьютере и найдите раздел, отвечающий за монитор. Здесь вы сможете задать разрешение, которое соответствует телевизору, и при необходимости изменить режим отображения видео.
Как подключить компьютер к телевизору через Wi-Fi
Современные умные телевизоры можно подключать к компьютерам без проводов через локальную сеть Wi-Fi. Технологии вроде DLNA и Wi-Fi Direct позволяют транслировать видео, музыку и прочий контент на телеэкран или полностью дублировать изображение с компьютера на телевизоре, превращая последний в беспроводной монитор. Причём в случае с Wi-Fi Direct вам даже не нужен для этого роутер.
К примеру, на аппаратах LG для подобных функций есть сервис . А телевизоры Samsung предлагают похожие возможности в рамках сервиса AllShare .
Настройки беспроводного подключения могут отличаться в зависимости от производителя и модели телевизора. Некоторые аппараты устанавливают соединение в полуавтоматическом режиме. Другие требуют установки дополнительного ПО на подключаемый компьютер.
Поэтому сформулировать универсальную инструкцию, которая подойдёт всем пользователям, сложно. Если хотите подключить свой телевизор к компьютеру через Wi-Fi, необходимую информацию вы найдёте в бумажном руководстве или на официальном сайте производителя вместе с нужным для этого ПО.
При сборке компьютера, обязательно нужно знать, как к материнской плате подключить провода, ведь без этих знаний ничего вообще не получится. Данный этап осуществляется, когда все комплектующие уже установлены в корпус. То есть сама материнская плата, блок питания, жесткий диск находятся на своих местах. Также желательно установить и материнскую плату в PCI-E разъем и прикрутить ее к корпусу. Только теперь и нужно к материнской плате подключить провода. Как это сделать? Об этом мы сейчас и поговорим.
Как подключить провода к материнской плате Asus, ASRock, MIS и других производителей?
Важно сразу отметить тот факт, что описанный ниже метод сильно обобщен. Разные материнские платы подключатся немного по-разному. То есть некоторые отличия могут быть, однако принцип остается тем же. Начнем с разъяснения и подключения коннекторов корпуса: кнопки питания, перезагрузки, USB-портов.
Подключение коннекторов
Перед тем как от блока питания, нужно подключить к ней коннекторы. Здесь важно понимать, что все они имеют защиту от неправильного подключения, поэтому вставлять их нужно крайне аккуратно, без приложения усилий.
Обратите внимание, что каждый коннектор имеет маркировку, которая описывает его назначение. На материнской плате также есть маркировка, но на некоторых моделях она отсутствует. Описание клемм можно найти только в инструкции к материнской плате.
Подключаем первый коннектор с маркировкой M/B SW. Он отвечает за кнопку питания на корпусе. Также он может иметь название POWER SW. Внимательно присмотритесь к материнской плате (справа внизу), есть ли там пара контактов с пометкой POWER. Если есть, то именно на них и нужно нацепить данный коннектор. Если такой надписи нет, тогда открывайте инструкцию к плате и ищите схему там.
Второй коннектор с маркировкой RESET SW отвечает за кнопку перезагрузки. По аналогии с POWER, подключаем коннектор RESET SW. Если на плате нет указания, то ищем в инструкции к материнской плате, какие именно контакты нужно замыкать.
Есть также провода с пометками POWER LED+ и POWER LED-, благодаря которым светятся лампочки на корпусе системного блока. Здесь важно их подключить правильно и не перепутать местами плюс и минус. Сверяйтесь обязательно с инструкцией.
Не забываем и про USB-разъемы на корпусе. Если вы хотите иметь возможность вставлять флэшки в гнезда на корпусе, а не непосредственно в материнскую плату, то нужно подключить USB-разъемы. Они маркируются как USB. Провод Audi отвечает за Jack 3.5 mm, который используется для наушников или колонок.
Еще раз напомним, что важно знать, как подключить провода включения к материнской плате правильно. И если вам приходится с усилием втыкать коннектор, то, скорее всего, вы делаете что-то неправильно. После того как к материнской плате подключили провода коннекторов, можно приступать к блоку питания.
Подключение питания процессора

Центральный процессор ставится на отведенное для него гнездо, а на него надевается радиатор с кулером. К самому процессору никакой провод не подключается. Его питание осуществляется от материнской платы, и провод подключается непосредственно к ней. Гнездо питания находится рядом с процессором. Присмотритесь, есть ли рядом 4-пиновое гнездо. В инструкции к материнской плате обязательно указывается его расположение, однако его видно даже при беглом осмотре платы.
В гнездо питания процессора подключается 4-жильный провод. Обычно оно здесь единственное, поэтому ошибиться вряд ли у вас получится.
Подключение главного кабеля питания материнской платы

Самым крупным кабелем является именно этот. Он состоит из двадцати разъемов (пинов), а в дополнение к нему прилагаются еще 4 отдельных разъема. Получается, что материнская плата подключается через 24 разъема. А так как из блока питания выходит единственный провод с таким количеством пинов, то и ошибиться в его определении вы не сможете. Кроме того, на конце коннектора есть специальная защелка, которая не позволяет вставить кабель в разъем неправильно.
При подключении убедитесь, что эта конструкция вошла в гнездо и защелкнулась.

Подключение видеокарты
Если вы используете процессор с интегрированной видеокартой, то никакого подключения видеокарты не будет. Но чаще всего пользователи предпочитают использовать мощные графические платформы, которые подключатся через PCI-E-разъем и требуют дополнительного питания.
Видеокарта запитывается от 4-пинового коннектора. Место для питания, в зависимости от может быть где-то сбоку, но чаще всего оно находится сзади. Если видеокарта очень мощная и требовательная к питанию, то она может запитываться и от 6-пинового коннектора. Поэтому, при выборе блока питания, обращайте внимание, какие именно и сколько проводов для питания у него есть. При подключении карты коннектор должен защелкнуться - обратите на это внимание.
Подключение жесткого диска

Жесткий диск подключается к материнской плате через SATA-кабель. На материнской плате (где-то в правой части) обычно присутствует 4 разъема SATA, где написано: Выбирайте первый и подключайте к нему жесткий диск.
SATA-кабель имеет одинаковые разъемы на двух концах. Но этого недостаточно. Жесткий диск также требует питания и обычно подключается к блоку через 4-пиновый разъем. Поэтому подсоединяйте к нему кабель с четырьмя жилами. По аналогии подключается и оптический привод для дисков, но они сейчас крайне редко используются.
Подключение оперативной памяти
Мы разобрались, куда подключать провода на материнской плате, и в том, что оперативная память просто вставляется в разъемы и не требует подключения через провода. На вашей плате есть 2-4 гнезда для ОЗУ. Вставляйте память туда (обратите внимание, там есть защита от неправильной вставки) и немного придавливайте. Звук щелчка будет означать, что память стала на свое место.
Ну вот и все, теперь вы знаете, как правильно подключить провода к материнской плате, и сможете сделать это самостоятельно. Добавим, что разработчики стараются делать свое "железо" максимально удобным для подключения. Поэтому у вас обязательно получится собрать этот "конструктор", ведь даже при желании, вы не сможете подключить неправильные провода в неправильные гнезда. От этого есть надежная защита.
Технология беспроводных интернет сетей довольно плотно вошла в жизнь современного человека. Постоянно на слуху такие слова, как вай фай, роутер, 3G, и другие, так или иначе связанные с интернет технологиями. Интернетом пользуются практически везде: в магазинах, в транспорте, в кафе и ресторанах, в общественных местах, оборудованных беспроводными точками доступа, но приложив немного усилий, можно организовать домашний вай фай интернет , чтобы была возможность подключения к интернету любого имеющегося устройства в любой точке квартиры. Сделать это совершенно не сложно, и имея некоторые навыки времени потратится всего несколько минут.
Особенности организации беспроводной сети
Обычно подключаясь в WiFi точке доступа считается, что будет произведено подключение к глобальной сети и выход в интернет. Это не совсем верно. Беспроводное соединение - это такое же объединение компьютеров или других устройств в локальную вычислительную сеть, как и с использованием кабелей. Отличие заключается лишь в технологии. Естественно объединение домашних ресурсов с ресурсами интернет провайдера и выход в интернет будет дополнительным преимуществом, но это далеко не единственная сфера применения домашнего WiFi. В качестве примера, когда используется домашний Wi Fi только для внутренних нужд, это организация медиа сервера, на котором хранятся фильмы, музыка или фотографии, и к которому могут подключаться все пользователи домашней сети для просмотра.
Для того, чтобы сделать беспроводную сеть для дома, обычно используются недорогие точки доступа или вай фай маршрутизаторы. При организации беспроводной сети необходимо учитывать несколько факторов:
- скорость передачи данных внутри сети;
- защита от несанкционированного доступа;
- радиус действия точки доступа, т.е. мощность передатчика;
- расположение точки доступа в квартире.
Учитывая эти факторы, можно организовать беспроводную сеть где угодно с максимальной эффективностью. Очень важным моментом является правильное расположение передатчика в помещении. Если организуется проводная сеть, то каждое устройство или компьютер подключается посредством проводов, и на скорость соединения влияют только их качество и длина. С беспроводными сетями немного сложнее. Радиосигнал передается по воздуху, и при его распространении могут возникать помехи. Эти помехи зависят от материала и толщины стен, от материала отделки, от мощности передатчика, помехи могут возникать и от находящихся в квартире предметов.
Оптимальным местом размещения маршрутизатора является место приблизительно посередине квартиры и как можно выше к потолку. Обычно это место в коридоре, в равноудаленной от остальных комнат точке. Такое размещение обеспечит наиболее равномерное распределение сигнала по всей площади. Конечно можно поставить роутер на столе или системном блоке в одной из комнат, но тогда не следует ожидать, что сигнал будет одинаковой мощности по всей квартире.
Скорость передачи информации в сети зависит от выбранного стандарта WiFi - 802.11b/g/n. Современные модели маршрутизаторов и мобильных устройств поддерживают все стандарты связи. В стандарте с индексом n скорость будет достигать 150 Мбит/с при идеальных условиях. Но стоит учитывать и тот факт, что, если к роутеру подключится клиент, не поддерживающий стандарт n, и работающий, например, на 802.11g, то автоматически все устройства в сети перейдут на работу в этом режиме, т.е. будут работать на скорости до 54 Мбит/с.
Подключение и настройка роутера
Обычно почти все интернет провайдеры предоставляют своим клиентам проводной доступ к интернету. Это означает, что в квартиру от управляемого свича провайдера прокладывается витая пара в квартиру клиента. При этом функцией провайдера является только предоставление доступа в интернет или к ресурсам своей сети. Не многие провайдеры помогают своим клиентам услуги по настройке маршрутизаторов, по организации домашней сети, или такие услуги делаются на платной основе. На самом деле настроить домашний вай фай интернет проще чем кажется. Для этого нужно придерживаться следующего алгоритма, который подойдет в большинстве случаев:
- настраивается выход в интернет, согласно выданным провайдером настройкам;
- производится настройка интернет телевидения (IPTV), если провайдером предоставляется такая услуга;
- настраивается проводные соединения (по большому счету меняются только внутренние IP адреса при желании);
- производится настройка беспроводного соединения путем указания идентификатора точки доступа и параметров безопасности;
- меняется пароль для входа на страницу конфигурации маршрутизатора;
- настраиваются политики доступа, такие как проброс портов, доступ к ресурсам и различным серверам.
Настройки каждого роутера сугубо индивидуальные, но описанный выше алгоритм работы подходит для каждого из них. Если роутер не новый, а уже использовался для подключения, то перед настройкой необходимо сбросить установленные конфигурации на заводские. На каждом маршрутизаторе это делается путем нажатия и удержания в течение 10-15 секунд кнопки «Reset». Эта кнопка находится на задней панели, там, где выведены разъемы для подключения кабелей. В некоторых моделях кнопка сброса может располагаться снизу. Чтобы понять произошел ли сброс конфигурации достаточно обратить внимание на индикатор питания на лицевой панели. Он должен часто замигать.

Если нет уверенности какой адрес в браузере необходимо ввести для того, чтобы попасть на страницу настроек, достаточно перевернуть роутер и «подсмотреть» эту информацию. Снизу в обязательном порядке прикреплена пластинка или наклейка, на которой написан адрес маршрутизатора, имя пользователя и пароль на доступ. Так же там присутствует информация об адресе устройства, который может потребоваться, если провайдер фильтрует клиентов по MAC. Подробные настройки маршрутизаторов с конкретными примерами настройки можно найти в интернете или на данном сайте.
 zobiki.ru С чего начать свое дело - Информационный портал.
zobiki.ru С чего начать свое дело - Информационный портал.