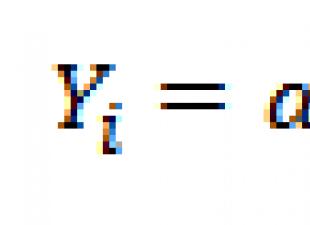С 12 апреля 2015 года по начало июня было много постов, основанных на этих фотографиях. Дмитрий сам увлекся этим процессом, приобрел хороший сканер, позволяющий оцифровывать изображения с любых носителей в весьма высоком разрешении и занялся реставрацией. Причем его подход отличается от большинства реставраторов и ретушеров от фотошопа. Основной задачей ставится воссоздание оригинального изображения, а не быстрый результат. Примеры ниже исчерпывающе иллюстрируют сказанное.
Лично у меня есть свой шкурный интерес в затее Дмитрия - вдруг что-нибудь краеведческое из семейных закромов всплывёт!))) Если кто-то сочтет целесообразным распространить этот пост - будем весьма благодарны!)))
Дмитрий ведет группу на Одноклассниках https://ok.ru/profile/570398517042 , подключайтесь!)))
Оригинал взят у g_decor
в Реставрация старых и поврежденных фотографий.
У нас появился новый вид услуг по реставрации старых и поврежденных фотографий, цветных и черно-белых негативов, слайдов и архивных фотодокументов. Качество копии, существенно превосходит качество исходного материала.
Время делает свое дело: фотографии на бумажном носителе и пленке с течением времени ветшают, начинают тускнеть, выцветать, покрываться мелкими трещинами и царапинами. Вернуть им прежний вид можно с помощью реставрации фото.
Современные способы реставрации позволяют провести обширную работу над коррекцией изображения:
1. Удалить царапины, трещины, помятости, места сгибов, эффект пыли и мелких помех.
2. Увеличить до определенного предела резкость на нечетких и размытых фотографиях.
3. "Склеить" порванные фотографии, при этом место "склейки" частей фото становится невидимым.
4. Восстановить утраченные части изображения.
5. Провести настройку яркости, контрастности изображения, выполнить цветовую коррекцию.
6. Заменить при необходимости фон на однородный, для выделения конкретного объекта или человека на групповой фотографии.
Стоит отметить, что понятия ретушь и реставрация между собой отличаются и имеют разные задачи.
В случае с ретушью - необходимо выдать максимально красивое фото, спрятать изъяны и показать изображение более эффектным, чем оно есть на самом деле. Подобные фотографии можно увидеть в глянцевых журналах. Появляется эффект определенной искусственности. В каждом фото присутствует элемент художественного вымысла.Такая работа, в основе своей, связана с умением пользоваться графическими программами и является чисто технической.
В случае с реставрацией - главным является безупречное сохранение информации исходного изображения, его исторической достоверности. Этого добиться гораздо сложнее. Необходимо убрать исключительно только помехи, мешающие восприятию оригинала. В случае реставрации, недостаточно виртуозно владеть графическим редактором, необходимо иметь навыки работы художника. Человек без подготовки и определенного опыта такой работы не в состоянии добиться хорошего результата. Реставрация каждой фотографии требует больших затрат времени, кропотливой работы и внимательности.
Существует возможность сканирования исторических фотографий в крайне высоком разрешении, позволяющем без потери в качестве рассмотреть мельчайшие детали исходника.
Вот еще примеры фото, "до" и "после" их восстановления. Посмотрите.
Сохраните для потомков свой семейный архив. Только у тех, кто помнит о своих "корнях" - есть будущее.
Буду благодарен за распространение информации. Контактный телефон: 89139788415
Оригинал записи и комментарии на
Фотографии на бумажном носителе имеют неприятное свойство с течением времени тускнеть, выцветать, покрываться мелкими трещинами и царапинами. Практически у каждого человека в доме хранятся старые черно-белые фотографии из семейного архива, поврежденные временем. Однако они дороги сердцу и их можно восстановить, если воспользоваться компьютером и соответствующим программным обеспечением.
Методов восстановления фотографий с использованием современных технологий множество. Рассмотрим один из методов – восстановление фотографии с помощью Adobe Photoshop. В любом из них можно отметить использование следующих инструментов: Clone Stamp Tool, Healing Brush Tool и Patch Tool. Что понадобится: компьютер с соответствующим программным обеспечением и сканер для сканирования изображений. Вот наиболее простой и распространенный способ для реставрации изображения:
1. Сканирование фотографий
Фотографию необходимо качественно отсканировать. Перед сканированием не забудьте стереть с фотографии отпечатки пальцев и застарелую пыль.
В настройках сканера нужно установить самое высокое разрешение – как минимум 300 – 600 dpi. Меньшее разрешение не позволит отпечатать восстановленную фотографию.
Сканировать черно-белые фотографии необходимо в «цветном» режиме (RGB), а не в черно-белом, поскольку цветной режим дает возможность сохранить больше деталей. При сканировании в режиме «оттенки серого» результат может получиться менее качественным и с большим количеством шумов.
2. Анализ изображения и кадрирование
В процессе сканирования и перевода фотографии с поврежденного бумажного носителя в цифровой вид проявляется очень много мелких трещинок, царапин и пылинок, которые порой совершенно не видны на оригинальном снимке. После сканирования важно проанализировать изображение на предмет того, нужно ли убирать пыль, какие участки фотографии требуют восстановления, а какие могут послужить в качестве доноров для утраченных областей.
3. Удаление царапин и пыли
Для удаления пыли используется фильтр Dust&Scratches с последующим наложением маски слоя и восстановлением неповрежденных пылью участков. Пыль всегда сильнее видна в тенях и, соответственно, там ее намного проще будет удалять автоматически. Удаляя пыль, работайте на приближении 100 процентов, чтобы впоследствии получить чистую, восстановленную фотографию, при печати которой не появятся какие-либо царапины и пылинки, оставшиеся незамеченными.
Для устранения трещин понадобится перейти в режим Lab Color, где можно исправлять изображение и по рельефу, и по цвету. Трещины и царапины убираются с фотографии при помощи инструмента Clone Stamp Tool. Также для этой цели можно воспользоваться Healing Brush Tool. При работе с этими инструментами будьте особенно внимательны, убирая царапины и трещины с лиц на фотографии.
Волосы, одежда и некоторые другие детали являются зачастую единственными участками на старой фотографии, которые можно назвать четкими и детальными. Поэтому при работе с ними также следует соблюдать предельную аккуратность. В случае необходимости можно дополнительно убрать на фотографии мешки под глазами, морщины и другие недостатки все теми же инструментами Clone Stamp Tool и Healing Brush Tool.
4. Восстановление недостающих участков

Некоторые участки старой фотографии могут быть настолько повреждены, что их придется восстанавливать, используя другие, аналогичные области на снимке. Для восстановления недостающих или испорченных участков нужно воспользоваться инструментом Clone Stamp Tool. Здесь требуется только выбрать на фотографии участок, с которого можно скопировать часть пикселей и, таким образом, восстановить с их помощью испорченную область. Указатель курсора ставится на этот участок, после чего нужно щелкнуть левой кнопкой мыши, нажав на клавишу Alt. Далее необходимо переместить указатель курсора на испорченный участок фотографии и вновь щелкнуть левой кнопкой мыши. Возможно, придется создавать новый слой для коррекции каждой крупной детали фотоизображения.
Для того чтобы закрыть крупные повреждения, лучше применить инструмент Patch Tool, предусматривающий создание своеобразной заплатки, которой сможете накрыть испорченный фрагмент изображения. Для восстановления симметричных деталей лица пользуйтесь функцией Flip Horizontal из группы Transform, чтобы отобразить скопированный фрагмент зеркально по горизонтали. Затем командой Warp трансформируйте фрагмент, чтобы он дополнил фотографию. Правда, тут нужно учитывать, что лицо человека очень редко бывает симметричным, вследствие чего восстановленное таким способом лицо может выглядеть нереалистично. Так что, вероятно, придется выполнять дополнительную коррекцию и растушёвку восстановленного фрагмента.
5. Цветокоррекция

Наконец, загружаем Adobe Photoshop. И первая задача – сделать черно-белое цветным, а потерявшее цвета вновь заставить играть первоначальными красками. Для этого достаточно использовать сочетание клавиш Ctrl+L, чтобы вызвать диалоговое меню Levels (уровни). Сначала можно воспользоваться кнопкой Auto (Авто) и посмотреть на готовый результат коррекции цвета. Если результат не устраивает – придется корректировать тон вручную.
Работая с уровнями (Levels).ползунки белой и черной точки нужно будет передвинуть к тем точкам изображения, где гистограмма отображает начало областей с темными и светлыми пикселями. Чтобы увеличить контрастность и цветовую насыщенность фотографии, также потребуется задействовать меню Match Color. Здесь можно увеличить интенсивность цвета посредством бегунка Color Intensity, при этом необходимо будет установить флажок Neutralize, чтобы нейтрализовать появляющиеся полутона.
6. Мелкие исправления, улучшение четкости и общая коррекция фотографии

Если на фотографии имеются затененные области, то их можно будет убрать посредством опции Shadow/Highlight. Для коррекции темных и светлых областей необходимо правильно подбирать настройки, чтобы не потерять в детализации снимка и не «убить» контра ст. Чтобы достичь действительно качественного результата, рекомендуется использовать кривые (Curves), с помощью которых можно будет дополнительно проработать темные и светлые участки фотоизображения.
Для улучшения четкости фотографии воспользуйтесь инструментом Unsharp Mask. Не стоит слишком зацикливаться на устранении шумов при восстановлении фотографий. Зерно на старых фотографиях смотрится вполне эффектно, добавляя изображению своеобразный дух времени.
Напоследок, можно попробовать сделать фото более интересным и красочным, дополнительно скорректировав контраст и цветовую насыщенность снимка посредством опции Hue/Saturation, которая вызывается сочетанием клавиш Ctrl+U.
На прошлой неделе моя бабушка спросила смогу ли я восстановить старую, испорченную фотографию моего отца, сделанную в детстве. Я сказал, что попробую, но ничего не обещаю. Я знал, что возможно уровень повреждений на фотографии будет выше моих знаний, или технологий которыми я располагаю. После того, как я получил фотографию по почте, мои худшие ожидания оправдались; это оказалась задача не из легких.
Как вы видите, фотография повреждена на столько сильно, что большой участок лица отсутствует. Обычно такое происходит, когда влажная фотография высыхает и прилипает к другой фотографии. Я составил список советов для разделения склеившихся фотографий:
- Внимательно следите за теми фотографиями, негативов которых у Вас нет. Как только фотография намокла или заплесневела, спасти её будет практически невозможно.
- Прикасайтесь к влажным или склеившимся фотографиям аккуратно, их поверхность может быть очень хрупкой. Старайтесь не прикасаться к поверхности изображения.
- Если Вы видите, что состояние старых фотографий начинает портиться, лучше их переделать, пока есть возможность. Делайте новые фотографии из старых после впитывания влаги (про впитывание влаги написано ниже).
- Максимально бережно вынимайте фотографии из матовых, стеклянных или пластиковых рамок, не причиняя особого вреда. Также если приклеенная фотография в нормальном состояние, ее можно отсканировать с рамкой, и отправить цифровую копию на восстановление.
- Если у Вас есть склеившиеся фотографии, их можно разделить в теплой воде, если вода становится грязной, ее нужно сменить. Вам потребуется около часа, чтобы их ослабить.
- Влажные фотографии можно промыть в чистой воде, если есть такая необходимость, и запечатать в пластиковый контейнер или пластиковый пакет с замком.
- Хорошим способом для сохранности фотографий является вощеная бумага, помещенная между фотографиями.
- Если у Вас есть морозилка, заморозьте фотографии. Позже они могут быть разморожены, отделены и высушены.
- Если у Вас нет доступа к морозилке или холодильнику, ополосните влажные фотографии в чистой воде и высушите, положив их лицом вверх, на чистой поверхности, такой как стол или полотенце.
- Можно уменьшить рост плесни на фотографии, если хранить ее в сухом и проветриваемом месте. Откройте окна, включите вентиляторы, кондиционеры и влага отделители.
- Не сушите фотографии под прямыми солнечными лучами.
- Чтобы фотографии не скручивались, можно добавить грузило по углам фотографии.

Если же фотография уже повреждена, и Вам необходимо ее исправить, вот несколько подсказок и методов, которыми я пользовался. Помните, что даже если у Вас художественный взгляд и Вы знаете, как будут выглядеть недостающие части лица, всегда работайте с копией, а нес оригиналом.
Что Вам понадобится
- Хороший сканер. Если же его у Вас нет, отсканируйте фотографию в любом другом месте.
- Любая версия Photoshop
- Это не обязательно, но я использовал плагин для Photoshop, который называется Alien Skin Exposure
Шаг первый: Сканирование
Убедитесь, что сканируете фотографию на максимально допустимом разрешении. Я рекомендую как минимум на 300dpi. Большое разрешение требуется по причине того, что Вы в процессе работы, будете использовать другие части изображения, а при низком разрешение, могут получиться неожиданные результаты (не забывайте, что разрешение у пленки намного больше, и у Вас будут потери в пикселах. В небольших изображениях, потеря в пикселах не заметна).
Убедитесь, что Вы удалили со снимков пыль и отпечатки пальцев. Пыль нужно удалить до сканирования, при помощи сжатого воздуха, мягкой кисти, или при помощи очищающей ткани оптического качества.
Шаг второй: Цветокоррекция
В Photoshop существует множество способов цветокоррекции. Я чаще всего использую Threshold, который можно создать при помощи дополнительного слоя.

- Для этого создайте дублирующий слой с фотографией, выделите весь документ (Ctrl+A), скопируйте (Ctrl+C) и вставьте (Ctrl+V), потом нажмите на маленький значок ин-ян в нижней части панели слоев и выберите Threshold. Откроется окно Threshold и все станет черно-белым.
- Переместите слайдер до конца влево и медленно возвращайте на место. Первые черные пикселы, проявившиеся на изображение являются самыми темными участками фотографии. Как только увидите их, нажмите ОК.
- Увеличьте эти пикселы, выберите Color Sampler Tool (I), и поместите в центр этих черных пикселов маркер.
- После того как Вы установили маркер, вы можете избавиться от Threshold слоя перенеся его на значок корзины в панели слоев, либо нажав Delete. Верхний слой вернется к прежнему виду, а маркер останется видимым.
- Далее создайте новый слой Threshold и повторите те же действия, с той лишь разницей, что перетащите слайдер вправо. Это укажет на самые светлые участки, на фотографии.
- Поставьте еще один маркер, и удалите слой Threshold. Настало время для цветокоррекции.
- Нажмите Image -> Adjustments -> Curve, чтобы открыть панель Curves.
- В панели Curves выберите пипетку с черным наконечником и кликните по первом маркеру, показывающему самые темные пикселы. Возможно, Вам понадобится увеличить изображения, для более аккуратной работы.
- Проделайте то же самое для самых светлых участков фотографии, но при помощи пипетки с белым наконечником. Эти действия определят черные и светлые участки и помогут в цветокоррекии.

Шаг третий: Восстановление
Выберите Clone Stamp Tool (S) и смените режим с Normal на Darken. Это поможет клонировать пикселы с одного участка на другой, засвеченный участок. Я использовал этот инструмент для работы с волосами и лицом. Для более мягких переходов я использовал мягкую кисть разных размеров.

В моем случае я сосредоточил внимание на лице, т.к. он отсутствовал.

В этом деле, очень важно иметь художественный взгляд, т.к. отсутствующие участки необходимо прорисовать как можно более точно; к примеру, необходимо перерисовать правую часть рта и губы. Очень повезло, что левая часть осталась невредимой, и Вы можете ее скопировать, перевернуть по горизонтали, изменить угол, и разместить в положенном месте. Далее используйте Clone Stamp Tool, чтобы подправить грани губ. Исправить фон в данном случае труда не составило, помимо этого я решил вернуть изображению его первоначальную форму прямоугольника без бумажной рамки, приклеившейся к фотографии.
При клонировании отсутствующих участков мягкой кистью, можно заметить, что они более размыты, чем оставшаяся часть изображения, т.к. на ней много шумов. Чтобы это исправить я использовал Filter -> Noise -> Add Noise и поставил галочку Monochrome. Далее я настроил интенсивность шума, пока не привел изображение к единому результату.
На данном этапе я был весьма доволен проделанной работой, но, не смотря на это, оставались участки цвет кожи, в которых, смотрелся не естественно. Я использовал плагин Alien Skin Exposure. При помощи этого плагина, я сымитировал черно-белое фото и добавил сепию. Чтобы добавить сепию, нужно использовать настройку Sepia - Mid Band Split. Я не мог поверить, что справился с реставрацией данного фото, т.к. я впервые сталкиваюсь с фотографиями, поврежденными до такой степени.
Шаг четвертый: Печать
Мы достигли самой просто стадии в работе, осталось лишь распечатать отреставрированное фото. Желаю всем удачи!
У каждого в архиве сейчас есть фотографии родственников, которые, возможно, даже уже ушли из жизни. И эти фотографии, возможно, единственная память, которую хотелось бы сохранить. Фотографии тогда были редкими (не то что теперь!), и они действительно уникальны.
Знание о том, как отремонтировать старое потертое или разорванное фото, может пригодиться каждому.
Материал представлен в виде уроков, расписанных по шагам и их результатов – отреставрированных фотографий. В основном это представлено в трех уроках: исправление цветных фотографий, ретушь дефектов черно-белых фото и раскраска черно-белых фотографий.
Конечно, это не строгие инструкции. Каждое фото индивидуально и требует различных средств, но я постаралась собрать основные средства программы Photoshop. Они позволили бы человеку, который начал работать с этой программой и знает уже основные моменты, приемы и инструменты для работы, научиться реставрировать фотографии и приносить пользу.
Обычно при долгом хранении фотопленки и фотографии портятся, выцветают, появляются царапины, при неаккуратном обращении они портятся. Но все равно мы их не выбрасываем, так как это же крупицы памяти, прошлого. А человек без прошлого не может четко видеть будущее. Сканирование (оцифровка) позволяет неограниченно увеличить их срок хранения, но что бы приблизить качество изображения к первоначальному, поможет реставрация.
Есть несколько важных моментов о которых вы никогда не должны забывать. Поскольку этот процесс творческий - никто не ограничивает вас использованием только этих шагов - ищите, пробуйте, исследуйте. Список этих шагов имеет примерно такой вид:
1. Для работы создайте копию оригинала изображения
2. Установите требуемое разрешение для фото и обрежьте его до необходимых размеров - что бы не тратить время на те области, которые вам придется обрезать позже.
3. Ретушируйте/восстановите области изображения
4. Уберите шум с изображения.
5. Выровняйте области света и тени (в цветных фото вам также необходимо будет восстановить исходный цвет кожи)
6. Корректировка яркости и контраста изображения.
7. Добавление резкости
При работе помните, что лицо человека не симметрично. И нельзя скопировать один глаз вместо другого. И что это не абстрактные люди, а родные нам лица.
Но помните, что это не легкий труд на 5 минут. Это работа требует точности, кропотливости, умения, знаний и, самое главное, терпения.
Часть 1. Реставрация и ретушь цветных фотографий.
Часто в альбомах хранятся цветные фотографии, снятые на «мыльницу» и распечатанные уже давно. Часто это фотографии небольших размеров или сразу снятые при неудачном освещении, может быть немного засвеченные. Время идет, фотографии теряют свою привлекательность, меняют цвет, портятся. И, просматривая эти фото, хочется вернуть им былую привлекательность или улучшить.
В этом уроке мы рассмотрим на нескольких примерах, что можно сделать со старой цветной фотографией.
Итак, во-первых, нужно эту фотографию отсканировать.
Во-вторых, открыть ее в программе фотошоп. Сразу создайте дубликат слоя, так как в процессе работы может что-то не получиться и вы всегда можете начать заново. А также, имея исходный вариант фотографии, очень интересно сравнивать исходное с полученным.
1 пример. Фотография знакомых размера 9 х 13 см.
Фотография маленькая, а они хотели бы сделать ее больше
Фотографию отсканировали. Открыли в Photoshop. Файл – открыть.
В окне слоев создаем дубликат слоя.
Дубликат слоя оставьте видимым, а задний план скройте, нажав на глазик в окне слое.
Теперь для улучшения цвета воспользуемся Кривыми: Изображение – Коррекция – Кривые. Откроется окно, где есть три пипетки. Выбрав первую пипетку, щелкните на самом черном цвете на фотографии, третьей пипеткой нужно щелкнуть на самом белом цвете фото, а средней пипеткой на сером цвете. Нажмите «Да».
Цвета стали ярче, изображение улучшилось.
Но это еще не всё. На волосах остались белые мелкие пятнышки, которые можно убрать помощью инструмента Точечная восстанавливающая кисть. Этот инструмент позволяет заменить участок, на котором щелкаем соседним близким цветом. Для этого нужно выбрать этот инструмент и выбрать нужный диаметр кисти, который чуть превышает маленькие точки на волосах и щелкать на них левой кнопкой мыши. Также можно исправить мелкие неровности на коже и одежде. Теперь фото стало чуток чище.
Фотография содержит много лишенного пространства по краям. Можно её переделать в вертикальную, обрезав ненужные части. Для этого берем инструмент Обрезка. И выделяем нужную часть, после этого нажимаем Enter. Фотографии обрезается по выделенному фрагменту.
Чтобы создать действительно портретное фото как в студии, то хорошо бы заменить фон. Для этого существующий фон нужно стереть инструментом Ластик. Работать нужно аккуратно, чтобы не повредить самих главных героев. В процессе работы меняйте диаметр кисти ластика и ее жесткость на дополнительной панели.
Теперь нужно создать новый слой для фона: Слой – Новый – Слой. И поместить его за слоем с фотографией. На нем мы будем создавать задний фон с помощью инструмента Градиент.
Выберите понравившейся вам градиент и залейте пустой слой. Также можно взять любую картинку с подходящим пейзажем или другую готовую картинку с фоном и поставить его за слоем с фото.
Мы оставили заливку градиентом.
Итак, вот полученный результат.
2 пример. Фотография завода «Зенит» старых времен.
Эту фотографию мы нашли в Интернет. На сайте www. Uralsk.info. Фотография имеет царапины и вообще качество фото не очень. Хотелось бы сделать ее лучше.
Открываем фото в программе Photoshop. Сразу создаем дубликат слоя.
Первоначально мы хотели убрать царапины. Для этого будем пользоваться двумя инструментами:
Штампом и Заплаткой.
Штамп позволяет на любом участке нарисовать другим выбранным участком. Например, есть чистый кусочек неба и такой же, но с трещиной. Сначала выбираете инструмент, с нажатой клавишей ALT щелкаете на чистом кусочке, потом уже без Alt на кусочке с трещиной. Вы закрасите трещину.
Инструмент Заплатка работает так. Выбираете этот инструмент, выделяете им область с дефектами, потом переносите ее на чистый фрагмент. Фрагмент с дефектом закрасится чистым кусочком, но в соответствии с тем тоном (темнее или светлее) как на том, который исправляем.
Используя поочередно тот или другой инструмент, смотря каким вам удобнее, мы убираем все царапины и трещины на фото.
После этого нужно немного откорректировать цвета на фото. Сначала добавим контрастности: Изображение – Коррекция – Яркость/Контрастность. Откроется окно, где мы повышаем где-то на 45 пунктов контрастность. Обратите внимание, что поставили галочку в поле Use Legacy. Это позволяет сделать цвета ярче.
В принципе, вот и всё!
Эти фото обработаны также:
Фотография со временем выцвела и пожелтела по краям. Используя Кривые, Яркость/Контрастность восстановили цвета. С помощью штампа и заплатки обработали кожу, фон и волосы, чтобы убрать мелкие и не очень пятна.
Фотография со временем потеряла яркость и появились пятна. Используя Кривые, Яркость/Контрастность улучшили цветность фотографии. С помощью штампа поправили неровности и убрали пятна. Также использовали меню: Фильть – Шум – Ретушь. Тогда фото стало не такое зернистое.
Часть 2. Реставрация и ретушь черно-белых фотографий.
Сейчас черно-белые фотографии делают только в студиях и то, специально. А если покопаться в старых альбомах наших родителей, бабушек и дедушек, то можно найти множество таких фото. Причем многие хранятся просто в пачках, не в альбомах. На них очень видны следы времени, трещины, пятна, заломы. Такие фото неповторимы, их больше негде взять и приятно восстановить утраченное. Наверняка в каждой семье есть такие фотографии.
Мы хотели показать, что и их можно восстановить.
Пример 1. Фотография военных лет.
Порывшись в альбомах родственников, мы нашли фотографию военных лет, довольно сильно испорченную временем. К тому же она очень маленькая, примерно 10 х 8 см. Мы её отсканировали. И решили исправить ее.
Сначала мы открыли её в программе Photoshop. И сразу создали дубликат слоя, чтобы были с чем сравнивать и чтоб, если не получиться, то мы могли бы быстро вернуться к началу. Также при работе с черно-белыми фото рекомендуем периодически сохранять свою работу. И не бояться создавать лишние дубликаты слоев. Здесь очень долгая работа и довольно мелкая. Работаем в большом масштабе, приблизив изображение. А инструменты используем с кистями маленьких диаметров, чтобы работа была более точная.
После создания дубликата слоя мы с помощью инструментов Штамп и Заплатка постарались убрать все пятна с фото, это занимает долгое время и множество одинаковых действий. Приготовьтесь к тому, что рука будет уставать.
Края фотографии можете особо не реставрировать, так как их легче обрезать и создать потом нормальную рамку. Работали сначала с фоном, затем с одеждой, и после перешли к лицам.
После этого мы решили убрать желтизну с фотографии. Цвета здесь не восстанавливаются, как на цветных фото, но тоже довольно быстро меняются с помощью Кривых. Напоминаем: Изображение – Коррекция – Кривые. Первой пипеткой щелкает на самом черном цвете, третьей пипеткой – на самом белом. А средней пипеткой – на сером. Причем, результат вы будите видеть сразу, и если вас он не устраивает, то можно сразу щелкнуть в другом месте, не выходя из окна. Если вас все устраивает – нажимаем «Да». Также мы воспользовались командой Фильтр – Шум – Ретушь, чтобы убрать зернистость на фото.
Края у нашей фотографии довольно неровные. Поэтому мы их обрезали. Выделите овальным выделением центровую часть фото. Выделение – Инверсия. Тогда выделенными будут именно края. Нажмите на клавиатуре Delete. Края удалятся. Останется только овал с центром фото. Места фона, где он слишком светлый мы затемнили с помощью инструмента Затемнитель.
Чтобы края не были пустыми, мы создадим рамочку. Для этого создаем новый слой. Слой – Новый – Слой. Располагаем его под слоем с фото и заливаем радиальным черно-белым градиентом.
А чтобы фото было более выразительным, мы выделяем глаза и придаем им резкость. Фильтр – Резкость.
Фон на фото слишком разный. Мы создали новый слой. Взяли обычную кисть черного цвета и закрасили слой. Не страшно, если закрашивается нужная часть или выходим за края. Мы же на другом слое, ластиком потом лишнее стерли. Теперь применили Фильтр – Размытие – Размытие по Гауссу.
Итак, наша работа на этом закончена. Это не идеал, но стало гораздо лучше.
Пример 2.
Фотография обработана по примеру 1. Принцип работ тот же.
Часть 3. Раскраска черно-белых фотографий.
Пример 1. Детское фото.
Иногда хочется раскрасить черно-белое фото. Конечно, желательно, чтобы фото было хорошего качества. Тогда и результат будет лучше. 
Качество нормально, но края лучше обрезать.
При раскраске можно расспросить хозяина фотографии о настоящих былых цветах, которые там были, но можно действовать и на обум.
Для начала создаем дубликат слоя, после этого убираем все неровности, пятна и царапины. И выравниваем цвета исходного фото с помощью команд меню Изображение: Кривые, Яркость/Контрастность.
Теперь нужно приступить собственно к раскраске. Здесь каждый цвет мы будем располагать на новом слое, чтобы они не мешали друг другу и не смешивались. Начнем с лица. Создаете новый слой. Называете его лицо. Цвет можно взять или с другой цветной фотографии человека или подобрать в палитре цветов. Итак, берете инструмент Кисть, внизу в окне инструментов щелкаете на основном цвете. Откроется окно с палитрой оттенков, постарайтесь подобрать близкий к цвету кожи цвет. Ставите удобный вам диаметр кисти и закрашиваете лицо.
В окне Слои меняете режим наложения на Насыщенность или Перекрытие или Цветность. Попробуйте с различными вариантами. Мы использовали Насыщенность. Можно изменить здесь же Непрозрачность и Заливку (в окне Слои). Не забудьте стереть ластиком лишние края и цвет на глазах, они не могут быть цвета кожи.
Поиграйте с различными вариантами. Далее на новом слое закрашиваем следующий участок фотографии.
Воротник закрасили, режим наложения в окне слоев выбрали Мягкий свет. Также можно зайти в меню Изображение – Коррекция – Цветовой тон/Насыщенность. Откроется окно, где перетаскивая бегунки в поле Цветовой тон и Насыщенность можно добиться нужного оттенка.
На новом слое закрасили пальто красноватым цветом, режим наложения выбрали Умножение. С помощью Насыщенность / Цветовой тон подобрали нужный оттенок.
На новом слое закрасили шарф розоватым оттенком, режим наложения выбрали Линейный затемнитель. На этом же слое закрасили варежки, так как части фото друг другу не мешают.
На новом слое закрасили обувь и колготки одним цветом. Режим наложения выбрали Перекрытие.
На новом слое закрасили сидение стула зеленым цветом, а спинку стула коричневым цветом, режим наложение выбрали Перекрытие.
Фон закрасили синим цветом, режим наложения Перекрытие. Не забывайте стирать ластиком края цветов, если они вдруг налезли друг на друга, так как из-за этого края могут быть совсем неожиданных оттенков.
Цвета не совсем натурально выглядят. Чтобы это исправить, создадим корректирующий слой: Слой - Новый корректирующий слой – Цветовой баланс. Этот слой будет располагаться над всеми слоями, поэтому его работа будет влиять на все слои и на все цвета.
Итог нашей работы.
Эти фото обработаны по тому же принципу.
Восстановление старой фотографии в Фотошопе
Время может оставить свой отпечаток на снимках из вашего фотоальбома, превратив их в старые и испорченные трещинами и царапинами фотографии.
В этом уроке мы расскажем вам, как с помощью редактора Adobe Photoshop, восстановить старое фото и избавить бесценные семейные фотографии от посторонних оттенков, трещин, пыли и царапин.
Для начала, мы рассмотрим, как восстановить нужный оттенок у выцветшей фотографии, вернув цветовой оттенок старому детскому фото.
Восстановление контраста и удаление посторонних оттенков, осуществляется достаточно просто. Для этого на палитре слоев выберем слой открытого изображения и вызовем контекстное меню, нажав на эскизе изображения правой кнопкой мышки. В появившемся контекстном меню, выберите команду Duplicate Layer – создать дубликат слоя.
Перейдите на вкладку Image – изображение, и выполните команду Auto Contrast – авто-контраст. В большинстве случаев функции автоматического регулирования цвета и контраста неплохо исправляют обесцвеченные или искаженные оттенки. Однако, если автоматические алгоритмы не могут решить проблему должным образом, следует воспользоваться функцией изменения уровней оттенков цвета. Для этого необходимо создать новый корректирующий слой, кликнув по пиктограмме Create a New Fill from Adjustment Layer – создает новый корректирующий слой или слой заливку, расположенную внизу палитры слоев и выбрав команду Levels – уровни.
На появившейся панели Adjustments – коррекция, необходимо переместить черный и белый маркеры под гистограммой к центру, чтобы усилить контраст.
Таким образом, после применения функции Auto Contrast, мы усилили контраст с помощью корректирующего слоя Levels и восстановили цветовой оттенок фотографии буквально за пару действий.
Также с помощью инструментов редактора Фотошоп, вы сможете удалить ненужный оттенок с фотографии.
Рассмотрим это на примере старого домашнего фото, имеющего ярко-выраженный красный оттенок цвета. Для начала на палитре слоев, выберите слой открытого изображения и вызовите контекстное меню, нажав на эскизе изображения правой кнопкой мыши. В появившемся контекстном меню выберите команду Duplicate Layer – создать дубликат слоя.
Теперь перейдите на вкладку Image и выполните команду Auto Tone – авто тон.
В большинстве случаев мы получим нейтральные оттенки. Если же цвета все еще не выглядят нейтральными, создайте новый корректирующий слой, кликнув по пиктограмме Create a New Fill from Adjustment Layer, расположенный внизу палитры слоев, и выберите команду Levels – уровни.
Перейдите к настройкам на панели Adjustments, и в меню Channel – канал, выберите команду Red – красный. Далее необходимо перетащить средний маркер влево, чтобы усилить красный оттенок или вправо, чтобы ослабить его. После этого в списке Channel выберите команду Green – зеленый и снова переместите серый маркер. Повторите аналогичное действие, выбрав канал Blue – синий.
Если задать в списке Channel значение RGB, то с помощью серого маркера можно осветлить или затемнить все изображение, не изменяя его цвета.
С помощью редактора Фотошоп можно восстанавливать старые фотографии , удаляя с них мелкие пылинки, трещины и царапины. Рассмотрим, как выполнять данные операции на примере старого военного фото.
Сначала создайте пустой прозрачный слой. Для этого перейдите на вкладку Layer – слои и в раскрывающемся списке New – новый, выберите команду Layer. Вы также можете воспользоваться сочетанием клавиш Shift + Ctrl + N. Теперь перейдем к удалению трещин на фотографии. Разрывы, царапины, заломы и трещины, присутствующие на многих старых фотографиях удобнее всего устранять инструментами Spot Healing Brush Tool – точечная восстанавливающая кисть. И Clone Stamp Tool – штамп.
Для начала на панели инструментов, выберите инструмент Spot Healing Brush Tool, вы также можете воспользоваться горячей клавишей J. На панели атрибутов отметьте галочкой пункт Sample All Layers. Образец всех слоев. И задайте подходящий диаметр кисти.
Кликайте по дефектному участку фотографии, постепенно удаляя трещину. Возможно, понадобится повторить эту операцию несколько раз.
Если полученный результат вас не устроит, то попробуйте воспользоваться инструментом Clone Stamp Tool, расположенном на панели инструментов. Для начала необходимо задать исходную точку, из которой будет копироваться область для замены дефекта. Для этого, удерживая клавишу Alt, выберите на изображении область, наиболее подходящую для замены дефекта и кликните левой кнопкой мыши. После этого кликните по дефекту. Как вы можете заметить, инструмент Clone Stamp Tool гораздо лучше подходит для обработки данного изображения, нежели Spot Healing Brush Tool.
Аналогичным образом продолжайте аккуратно закрашивать трещины, не забывая при этом задавать новые исходные точки.
С помощью инструмента Clone Stamp Tool вы также сможете восстановить отсутствующие углы и фрагменты изображения, аналогичным образом выбрав исходную точку.
Нельзя не отметить, что мы применяем инструменты Spot Healing Brush и Clone Stamp Tool к пустому слою, а не к копиям исходного изображения. Потому что в данном случае инструменты будут заимствовать информацию только из фонового слоя. Это очень удобно для того, чтобы после внесения изменений, мы смогли настраивать корректирующие слои, не опасаясь изменить цвет исправленных участков.
Теперь рассмотрим, как удалить пыль и царапины с этого изображения. Для начала создадим новый слой, слив два предыдущих. Для этого зажмите Ctrl и кликните левой кнопкой мыши по обоим слоям, тем самым выделив их. Далее, кликните по любому слою правой кнопкой мыши и в появившемся контекстном меню, выполните команду Merge Layers. После того, как слой будет создан, вызовите контекстное меню, нажав на эскизе изображения правой кнопкой мышки. В появившемся контекстном меню выберите команду Duplicate Layer – создать дубликат слоя. Для удаления пыли и царапин, в редакторе Adobe Photoshop зачастую используется фильтр Dust&Scratches, расположенный в группе Noise – шум, на вкладке Filter. В появившемся диалоговом окне установите значение Radius равным 6, а значение Threshold равным 16. И нажмите ОК.
Данный фильтр слегка размывает изображение, поэтому после его применения следует добавить новую маску слоя. Для этого кликните по иконке Add Layer Mask в нижней части панели Layers.
Увеличьте масштаб изображения для более удобной работы и выберите инструмент Brush Tool – кисть, установив в качестве основного цвета черный цвет. Обработайте те участки, где необходимо восстановить детали. Например, очертания фигуры, глаза или губы. Таким образом, мы избавили изображения от множества дефектов, значительно улучшив его внешний вид.
Также для восстановления фотографии вы можете тонировать черно-белое изображение в какой-нибудь оттенок. На примере следующей фотографии, мы рассмотрим, как тонировать изображение в оттенок сепии.
Для этого необходимо создать корректирующий слой баланса цвета. Нажмите на кнопку Create a New Fill from Adjustment Layer, распложенную внизу палитры слоев, и выберите команду Color Balance – цветовой баланс.
На панели Adjustments в группе Tone отметьте пункт Midtones – средние тона.
Для того, чтобы получить оттенок сепии, усильте красный и желтый цвета, перетаскиванием ползунков к нужным оттенкам. Полученный результат вас приятно удивит.
Нельзя не отметить, что бывают такие повреждения фотографии, восстановить которые очень сложно. Если часть фотографии, требует очень сложной коррекции, как на данном изображении, то можно попробовать отрезать поврежденную область с помощью инструмента Crop Tool - рамка. На панели инструментов выберите инструмент «Crop Tool» или же воспользуйтесь горячей клавишей «С» и начиная с угла фотографии выделите изображение.
Как вы можете заметить, выделенная область осталась видимой, а внешняя стала затемнена. Также вы можете зажать левую кнопку мыши внутри выделенной области и переместить рамку в нужное положение. Аналогичным образом, вы можете изменить размер рамки. Для этого зажмите левую кнопку мыши на угловых маркерах созданного выделения и переместите курсор до получения необходимого размера.
После чего нажмите клавишу «Enter» на клавиатуре. Или щелкните дважды левой кнопкой мыши для того, чтобы обрезать изображение по рамке. Используя данный способ, вы сможете быстро выполнить обрезку изображения, удалив дефекты фотографии, а также детально настроить размеры будущего изображения.
Таким образом, благодаря инструментам редактора Adobe Photoshop, восстановить старые фотографии не составит труда. Вы легко сможете удалить дефекты и повреждения, а также восстановить цвета и контраст выцветших фотографий, получив обновленные снимки.
(1)| 1. | Фотомонтаж. Обработка фотографий. | 14:19 | 9 | 28067 | |
| 2. | Создание этикетки | 8:00 | 1 | 23925 | |
| 3. | Рисуем снег, дождь, солнце | 18:10 | 0 | 9958 | |
| 4. | Filter «Lens Correction» | 7:16 | 0 | 4208 | |
| 5. | Гистограмма снимка | 9:33 | 1 | 6016 | |
| 6. | Как создать реалистичную тень? | 16:33 | 0 | 8694 | |
| 7. | Векторные маски | 15:54 | 0 | 7729 | |
| 8. | Портретная ретушь | 11:27 | 0 | 9564 | |
 zobiki.ru С чего начать свое дело - Информационный портал.
zobiki.ru С чего начать свое дело - Информационный портал.